Have you ever bought a graphic, thinking it would be ready to use right out of the box, but then you realize the color just doesn’t work, or that you can’t easily change it because of the file type? In this tutorial, I’m going to walk you through a couple super simple ways to change black line art drawings into any color (or texture) you like.
These techniques can be used in Photoshop, Affinity Photo, Procreate, and others as almost every graphic editing program I’ve come across supports clipping masks and layer styles. For this tutorial, I’ve tested these techniques in these three programs.
Color Fill Who?
I prefer not to use the Paint Bucket for color fills on most graphics, especially raster ones with pixels, because it leads to some undesired results. If there is any value variation in the artwork, a paint bucket fill won’t necessarily recolor the artwork as a whole - just the area of similar value you click on with the paint bucket.
But assume your values are equal throughout the artwork, a paint bucket fill would color the entire area but leaves a rough edge. Not something I always want!
Clipping Mask
Create a new layer, and use a solid color fill or a texture fill for the layer. Make sure the layer is above your line art layer you want to adjust. Clipping Masks will only affect the layer directly beneath them, and only one layer at a time.
If you want to apply a texture (like a metallic foil) to the line art, insert the texture into a layer above the line art layer, and create a clipping mask.
To make the change permanent, merge the layers.
For Procreate : Add a new layer above your artwork layer and fill it with a color or texture. Tap the layer, and select “clipping mask”. The line art layer should now be the same shade as the color fill layer.
For Photoshop : Add a new layer above your artwork layer, color fill that layer with a solid color or apply a texture, right click on the layer and select “Clipping Mask”. Your artwork layer should reflect the new color.
For Affinity Photo : Add a new “Pixel Layer” and fill it. Drag the new layer underneath your art layer to apply the mask. Your artwork layer should reflect the new color.
*Affinity Photo will create a duplicate layer when merging - pretty handy in case you need to edit your line art again!
Layer Style
You can recolor black line art with a layer style, as well. It functions much in the same way as a clipping mask does, but the benefit of a layer style is you can “stack” multiple styles within one layer or group, where as a clipping mask only applies to the layer beneath it.
For Procreate : This technique won’t work in this program. You’re better off using Clipping Masks to recolor, or a Color Fill or Color Balance adjustment if you’re able to. (Not sure what those are? Keep reading.)
For Photoshop : Double click on the layer you want to recolor to pull up the layer style menu. Find “color overlay” and recolor your image. You can also click the Layer Style icon at the bottom of your layers panel to pull it up.
For Affinity Photo : Click on the artwork layer, and then click on the “Effects” tab at the top of the layers window. Scroll down until you find “Color Overlay”. Choose a new color to apply it to your artwork
Faux Blacks
Now, if your line art only looks black, but the HEX code isn’t #000000, you can try to use Color Balance and Hue & Saturation settings to recolor the artwork. This method takes a little more tweaking than the previous mentioned methods.
These will adjust the values, saturation, and hue of any color that isn’t solid black or white (#FFFFFF for the uninformed). Keep playing with the settings until you get what you’re looking for.
For Procreate : Tap the magic wand icon to open the Adjustments and find hue and color balance adjustments there.
For Photoshop : Click on your line art layer, then find “Image” in the tool bar, click and select “Adjustments” and find Color Balance and Hue & Saturation (short cuts keys CTRL + B and CTRL + U)
For Affinity Photo : Click your line art layer, click the “Adjustment” tab at the top of the layers window, and scroll until you find “Color Balance”. Click the option there and it will pull up a slider window.
And that’s it! Pretty simple, right? I hope you found this visual guide helpful! Good luck, and happy creating!
Did you enjoy this post? Like, leave a comment, and share with a friend! What other guides would you like to see? Send me a message and let me know!
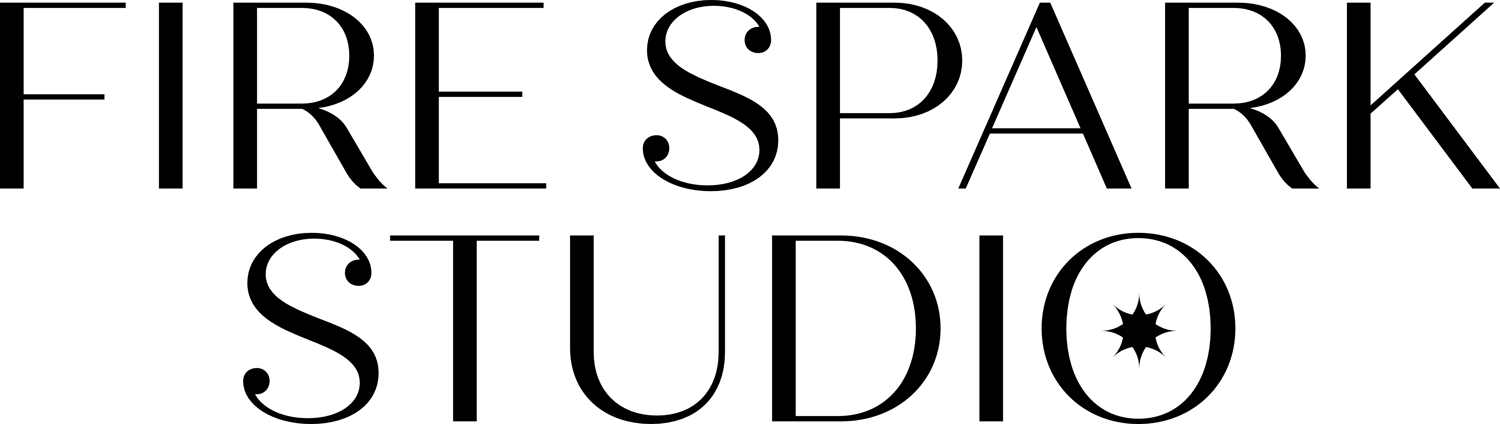

Comments ()